Until a few days ago, even as I was increasing my daily use of Google Drive, I assumed that font choices were limited. Then I read a blog post about fonts over at the Education Technology and Mobile Learning blog (a great resource to follow).
Guess what? We can use hundreds of fonts with our Google documents.
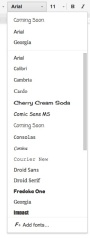 You can follow of the steps, with pictures, at the blog. I’ve followed them on my laptop. They’re easy, and I and noted the steps here.
You can follow of the steps, with pictures, at the blog. I’ve followed them on my laptop. They’re easy, and I and noted the steps here.
Point your mouse to the font list at the top of the page. Click and hold and your font list opens. Mouse down to the bottom of the fonts list where it says Add Fonts. (See image at left.)
Another window opens. (See image at right.)
In this window, all of the fonts you can add-on are to the left-hand side and the list of what is actually on your Google drive on the right side.
Peruse the list on the left and click on the fonts you want to add. At the top right you can filter the fonts in all sorts of different ways.
Click OK when you have selected the fonts that you want to use. Once you choose them for one document, they seem to remain in the list for other documents. More on this later, if updates are required.
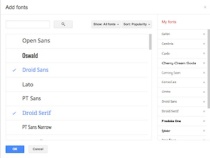 Users can go back again and again.
Users can go back again and again.
One way to filter the fonts is by Date added, so it may be that more new fonts will be uploaded occasionally.
Still to discover is whether fonts will show up no matter what computer you use.
Several Google Drive tutorials are listed in right-hand column of this blog.
Filed under: Google Drive info, great resources, technology support, technology tips | Tagged: Educationa Technology and Mobile Learning blog, educational technology, fonts, Google, Google Drive, tips | Leave a comment »




