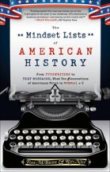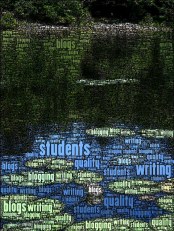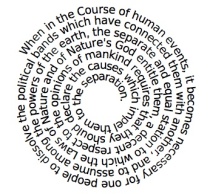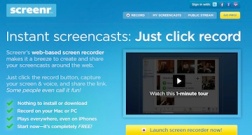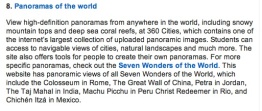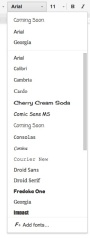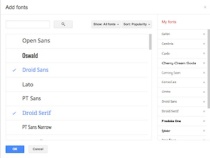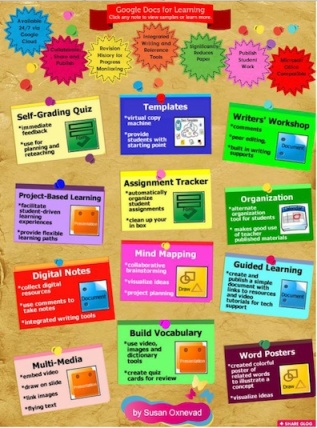 This wonderful infographic depicts the wide range of 21st Century learning opportunities — activities that support collaboration — all possible when teachers use the various components of Google Drive with students — inside or outside of their classrooms.
This wonderful infographic depicts the wide range of 21st Century learning opportunities — activities that support collaboration — all possible when teachers use the various components of Google Drive with students — inside or outside of their classrooms.
What is cool about these activities is how they can be used in tandem with almost any academic subject.
The original info graphic has live links, however this image does not. Check out a more detailed explanation at the Teach Thought blog.
The infographic was designed with Glogster.
Filed under: Google, Google Drive info, technology support | Tagged: collaboration, Google Docs, Google Drive, infographic, learning activities | Leave a comment »